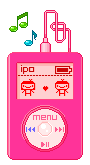Jumat, 10 April 2009
Kamis, 09 April 2009
Bridge menggunakan linksys


Wireless Point to Point Menggunakan Linksys WAP54G
Kadang-kadang, pengembangan jaringan komputer pada sebuah kantor membutuhkan koneksi antar gedung untuk mendapatkan koneksi jaringan lokal yang stabil. Koneksi jaringan komputer antar gedung tersebut bisa menggunakan kabel UTP, FO (serat optik), atau wireless connection. Nah tulisan ini akan membahas koneksi jaringan dengan menggunakan perangkat wireless point to point untuk menghubungkan jaringan komputer antar gedung.
Uji coba koneksi dilakukan dengan kondisi lapangan sebagai berikut:
Gedung A telah memiliki jaringan lokal dan koneksi internet.
Gedung B telah memiliki jaringan lokal tapi belum terhubung dengan jaringan lokal yang ada di Gedung A. Sehingga jaringan lokal Gedung B tidak dapat mengakses server-server lokal yang ada di jaringan Gedung A.
Jarak Gedung A dengan Gedung B ± 50 meter.
Peralatan yang digunakan untuk uji coba:
Dua buah Linksys WAP54G.
Kabel UTP secukupnya yang sudah terpasang konektor RJ45 di ujung-ujungnya.
Langkah uji coba pemasangan:
Konfigurasi WAP54G.
Kedua WAP54G channelnya disamakan.
Masing-masing WAP54G diberi nomor IP address (tentu saja IP address yang dipasang harus berbeda namun masih dalam lingkup satu lokal jaringan).
WAP54G untuk Gedung A di setting sebagai Access Point (default setting WAP54G).
WAP54G untuk Gedung B di setting sebagai Bridge dengan mencantumkan nomor mac address dari WAP54G Gedung A. Untuk setting ini masuk ke halaman administrasi WAP54G pilih menu Setup > AP Mode. Pilih opsi
Nomor mac address WAP54G dapat ditemukan pada sticker yang tertempel di bagian bawah WAP54G. Atau dalam halaman administrasi WAP54G pada menu Setup > AP Mode.
Jangan lupa disimpan setiap kali melakukan perubahan setting pada WAP54G.
Pemasangan alat.
Usahakan WAP54G ditempatkan pada titik paling luar yang saling berdekatan antara Gedung A dengan Gedung B. Juga usahakan jangan sampai ada penghalang antar WAP54G (misal: tembok yang tebal) sehingga dapat menghalangi sinyal komunikasi kedua WAP54G tersebut.
Sambungkan WAP54G Gedung A ke jaringan lokal yang ada di Gedung A dengan menggunakan kabel UTP. Begitu juga dengan WAP54G Gedung B disambung ke jaringan lokal Gedung B dengan kabel UTP.
Jika pemasangan WAP54G jauh dari sumber daya listrik, gunakan PoE (Power over Ethernet) yang sudah banyak dijual di toko-toko komputer.
Setelah konfigurasi dan pemasangan WAP54G selesai, langkah terakhir tinggal menyesuaikan IP address komputer-komputer yang ada di Gedung B dengan IP address komputer-komputer yang ada di Gedung A sehingga menjadi satu lokal jaringan.
Tes koneksi:
Untuk melakukan tes koneksi, yang paling mudah adalah dengan menggunakan perintah “ping” dari komputer yang ada di Gedung B ke IP address WAP54G Gedung A. Setelah muncul “ping reply” nya maka selesailah pemasangan WAP54G.
Sampai disini komputer-komputer yang ada di Gedung B sudah menjadi bagian dari lokal jaringan Gedung A. Selamat mencoba.
Jumat, 03 April 2009
Instalasi Linux Debian 4.0
Instalasi Linux Debian 4 (GUI / TEXT)
1. Booting pertama cdrom, lalu masukkan cd install debian.
2. Ketikkan Installgui (untuk instalasi berbasis grafik) atau Ketikkan Install (untuk instalasi berbasis text) lalu enter.
3. Setelah itu akan muncul pilihan bahasa yang digunakan, pilih saja American English.
4. Kemudian muncul pilihan negara, pilih
5. Selanjutnya muncul pilihan keyboard yang digunakan, pilih saja American English.
6. Kemudian akan muncul konfigurasi network, pilih configure network manually dan masukkan IP Address, Netmask, Gateway, dan IP Address DNS Server.
7. Masukkan Hostname, misalnya tikuslistrik.
8. Masukkan Domain name.
9. Setelah itu proses instalasi akan menjalankan metode partisi harddisk, pilihlah manually partition.
10. Masukan ukuran-ukuran sesuai yang Anda inginkan, misal : Untuk /root diberi 20 GB,untuk
/home 8GB, dan untuk /swap adalah 2 kali RAM. Misal RAM yang dimiliki 512 jadi kita mengisi
ukuran untuk /swap sebesar 1024 MB.
11. Berikutnya proses pemformatan akan berlangsung. dan akhiri dengan Finish Partitioning.
12. Kemudian muncul pemilihan zona waktu, pilih
13. Setelah itu akan muncul root password, isikan password root.
14. Full name account new, untuk menambah user baru.
15. Use a network mirror, untuk bagian ini pilih saja NO.
16. Choose software to install, pilih saja defaultnya “standard system”.
17. Kemudian install GRUB loader, digunakan untuk memilih OS yang akan dijalankan pada saat booting pertama. Dengan catatan jika kita menggunakan dual booting.
18. Installation complete.
19. Restart dan linux debian siap untuk digunakan…
selamat mencoba…
jika mengalami kesulitan silakan tanya ke orang yang lebih mengetahui